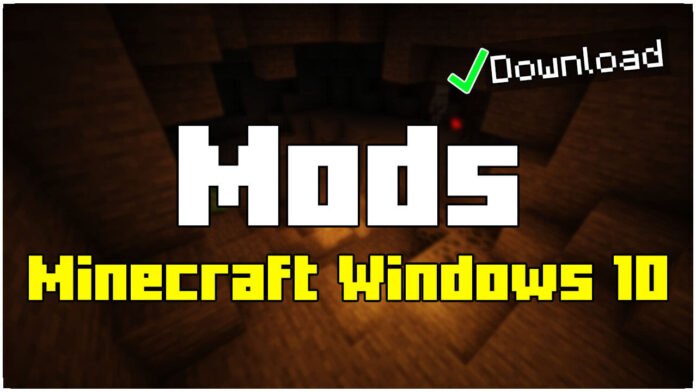In this article, I’ll show you exactly How To Install Mods in Minecraft Windows 10 Edition. From where to download Minecraft Windows 10 Edition mods from to how you can add mods to Minecraft Windows 10 Edition. You have to follow my instruction of getting mods in Minecraft Windows 10 Edition on PC in order to make sure you can play and Minecraft mod you want!
About this video:
This video is a complete guide on how to download and install Minecraft mods on PC in 2023. I covered everything in this video including how to download Minecraft mods and make sure you get the right version, how to add those mods to Minecraft, and even how to test Minecraft PC Mods for 2023 and make sure they work in game. Here is how to download and install mods in Minecraft Windows 10 Edition on PC!
The first set
of getting mods for Minecraft Windows 10 Edition is downloading them. Make sure you are downloading a mod that is compatible with Minecraft Windows 10 Edition. You can check this on CurseFabric by ensuring that the mod’s title has the version of 2023 listed in it. If yes you’re ok with downloading that. Once you have your 2023 mods downloaded, you need to download and install Fabric.
Check out my video
of getting Fabric for Minecraft Windows 10 Edition. You can find this tutorial on my channel. After you have Fabric installed, you can go ahead and install mods on Minecraft PC for 2023. This is actually really simple. Open Minecraft Launcher. Once you are there, click the little arrow to the left of the green Play button, and click on the Fabric profile. If you don’t have Fabric here, you need to install Fabric 1.21. You must have Minecraft Fabric installed for mods to work in Minecraft Windows 10 Edition.
After
you have selected the Fabric profile, click the green Play button. Minecraft Windows 10 Edition will open up with Fabric. Click on the mods button from the Minecraft main menu, and you will see a few things here. To install your own mods in Minecraft Windows 10 Edition, you need to click on the Open Mods Folder. When you click on your open mods folder button, a folder will pop up on your screen.
This is your mods folder
and it is where all of your Minecraft Windows 10 Edition mods will be installed. All you need to install mods in Minecraft Windows 10 Edition is drag and drop them into this mods folder. Just drag and drop your Minecraft Windows 10 Edition mods into the mods folder, and you are done. It is that simple and that easy!
After that you
still need to close out of Minecraft Windows 10 Edition, and open it again. Just be sure you select the Fabric version. When you do that, Minecraft Windows 10 Edition will open up with mods installed. This works for any 2023 Minecraft mods that you want, so feel free to add as many mods as you want. That is how you download and install Minecraft Mods in Minecraft Windows 10 Edition.
Downloads:
- Mods: Click here
- More Minecraft Tutorials here: https://minecraftsketchbros.eu
- Check out my second website about Tech Stuff: https://techbloo.com