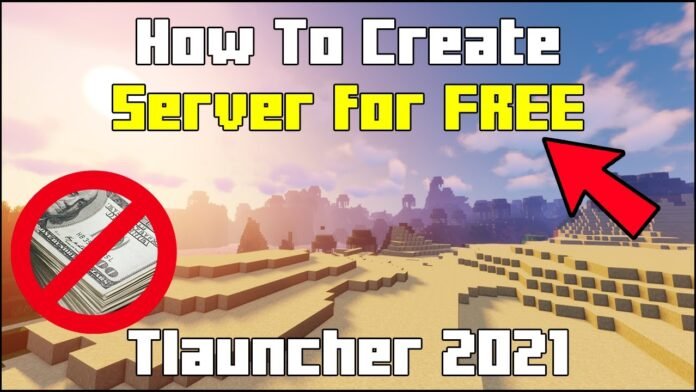Do you want to play Minecraft with your friends but don’t want to pay for a Minecraft server? In this guide, I’ll show you How To Create A Free Minecraft Server Using TLauncher step by step. This method works for both original Minecraft and cracked versions like TLauncher, so you and your friends can enjoy multiplayer without any cost.
Whether you want to play Survival, Creative, or even Modded Minecraft, this guide will help you set up your own server using Aternos, a reliable free hosting platform.
Why Use Aternos for a Free TLauncher Server?
Aternos is one of the best free Minecraft server hosting services because:
- It allows cracked Minecraft players (TLauncher users) to join.
- You get unlimited slots (but performance depends on server resources).
- It supports modpacks, plugins, and custom worlds.
- No hidden fees—it’s truly 100% free!
Step 1: Export Your Minecraft World (Optional)
If you want to use your existing single-player world, follow these steps:
- Press Windows + R, type
%appdata%, and hit Enter. - Navigate to
.minecraft > saves. - Find the world folder you want to use and compress it into a .zip file.
- Move the .zip file to your desktop for easy access later.
If you don’t want to use an existing world, you can simply generate a new one during server setup.
Step 2: Create an Aternos Account
- Open your web browser and go to Aternos.org.
- Click Sign Up and create a free account.
- Once logged in, click Create Server.
- Choose Java Edition (works with TLauncher) and select the latest version of Minecraft.
- Click Create—your free server is now set up!
Step 3: Configure Your Minecraft Server
Before starting the server, adjust the settings to allow cracked players (TLauncher users):
- Go to the “Settings” tab.
- Enable “Cracked” mode—this allows TLauncher users to join.
- Choose the Minecraft version you want to run.
- Set the maximum number of players (depends on performance).
If you exported your single-player world, follow these steps:
- Click the “Worlds” tab.
- Select “Upload World” and choose your .zip file from the desktop.
- Click “Upload” and wait for it to finish.
Step 4: Start Your Minecraft Server
- Go back to the Aternos homepage.
- Click “Start”, and wait for the queue to process.
- Once it says “Online”, copy the server IP from the homepage.
Step 5: Join Your TLauncher Server
- Open TLauncher and log in (or create an account if you haven’t already).
- Select the same Minecraft version as your Aternos server.
- Click Play and go to Multiplayer.
- Click Add Server and paste in your Aternos server IP.
- Click Done, select your server, and hit Play!
That’s it! You can now play Minecraft with your friends for free using TLauncher.
Step 6: Get OP (Admin) Access
If you want admin permissions (OP) on your server:
- Go to Aternos > Players.
- Find your username and grant OP status.
- Restart the server to apply changes.
- Now, you can use commands like
/gamemode creativeor/tp.
Other Free Minecraft Server Methods
While Aternos is one of the best free hosting options, there are other ways to create a TLauncher server:
- Using Hamachi – Great for LAN-based servers.
- Hosting on Your PC – Requires port forwarding and manual setup.
- Paid Hosting (Cheap VPS) – More stable, but requires monthly payments.
Aternos is the simplest and most reliable option for free Minecraft servers, especially for TLauncher users.
Final Thoughts
Now you know How To Create A Free Minecraft Server Using TLauncher in just a few steps. Whether you want to play survival, creative, or modded, this method lets you enjoy multiplayer Minecraft for free with your friends.
If you have any questions or issues, feel free to comment below or check out my YouTube channel: Minecraft Sketch Bros for more helpful tutorials.
Downloads
- More Minecraft Tutorials: https://minecraftsketchbros.eu
- Aternos: Click here